شرکت طراحی سایت
شرکت طراحی سایت، طراحی وب سایتشرکت طراحی سایت
شرکت طراحی سایت، طراحی وب سایتآموزش کامل ایجاد شناسه کاربری نیک
جهت طراحی سایت و انجام کلیه امور مربوط به طراحی سایت می توانید با شرکت طراحی سایت نوپرداز مشاوره رایگان داشته باشد.
به منظور کسب اطلاعات و آشنایی بیشتر با نوپرداز می توانید نمونه کارهای طراحی سایت و اپلیکیشن موبایل این شرکت را نیز مورد بررسی قرار بدهید.
جهت ثبت دامنه های آی آر لازم است تا شما نسبت به ایجاد شناسه کاربری در وب سایت nic.ir اقدام کنید و شناسه نیک خود را (مثال: xxxx-irnic) در مراحل ارسال سفارش وارد نمایید.
ساخت شناسه نیک تنها به چند دقیقه زمان احتیاج دارد و شما می توانید از آن برای ثبت دامنه های آی آر به تعداد نامحدود استفاده کنید.
مراحل ایجاد شناسه کاربری نیک (NIC Handle)
1- به وبسایت http://www.nic.ir مراجعه کنید.
2- در بالاترین بخش وبسایت نیک در سمت چپ از طریق منوی "مشخصه های شناسه" گزینه ی "ساختن شناسهٔ کاربری" را انتخاب کنید.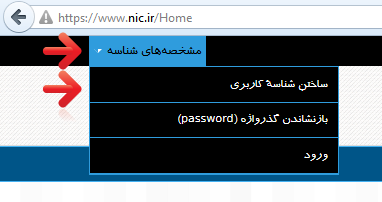
3- پس از انتخاب نوع شناسه روی گزینه ی "تکمیل فرم و دریافت شناسه" کلیک کنید. (حقیقی یا حقوقی بودن را با توجه به شرایط خود انتخاب کنید، پیشنهاد می کنیم نوع شناسه حقیقی را انتخاب کنید تا در آینده با مشکلات کمتری مواجه شوید)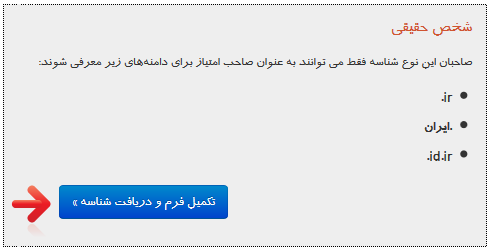
4- فرم موجود را با وارد کردن اطلاعات دقیق خود تکمیل کنید.
نکته1: در انتهای فرم قسمت رابط های مجاز را بر روی (آزاد) قرار دهید. در غیر این صورت ما دسترسی کافی برای ثبت دامنه شما را نخواهیم داشت. (بسیار مهم)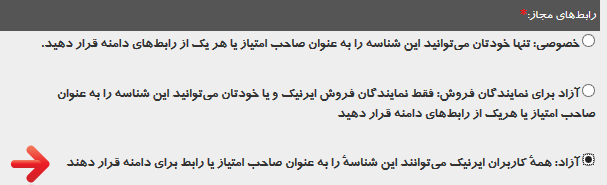
نکته2: در مراحل تکمیل فرم در بخش پرسش محرمانه یک پاسخ مناسب انتخاب کنید تا در آینده یادآوری آن برای شما دشوار نباشد و همواره به آن دسترسی داشته باشید.
5- پس از تکمیل و ثبت این مرحله شما شناسه کاربری خود را بطور کامل ایجاد فرموده اید و مشخصات ورود به ایمیل شما ارسال شده است، تنها کافیست به ایمیل های ارسالی از طرف NIC.IR توجه کنید و به درخواست های آنها (در صورت وجود) عمل نمایید.
6- در بخش پشتیبانی اسپیس ایران شناسه نیک دریافتی خود را در مراحل ارسال سفارش وارد نمایید. (شما می توانید از ایمیل ثبت نام شده ی خود در وبسایت نیک نیز به عنوان شناسه نیک استفاده کنید و این ایمیل حکم شناسه نیک شما را نیز خواهد داشت)
پس از ایجاد شناسه اعمال تغییرات آموزش زیر در پنل کاربری نیک شما ضروری میباشد و حتما باید تغییرات زیر را در پنل کاربری خود اعمال کنید.
آموزش تغییر رابط های مجاز شناسه کاربری نیک1- ابتدا وارد حساب کاربری خود در وبسایت نیک شوید.
2- در بخش بالای پنل کاربری در وبسایت نیک از منوی "شناسه" گزینه ی "رابط های مجاز" را انتخاب کنید.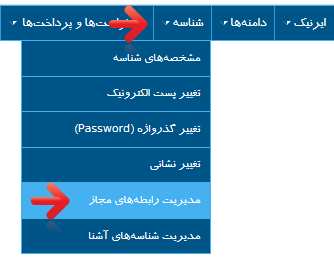
3- مطابق تصویر زیر نسبت به تغییر موارد اقدام کنید.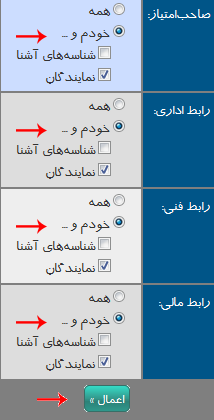
پس از ایجاد شناسه، وارد نمودن شناسه (NIC Handle) در مراحل ثبت دامنه در بخش پشیبانی به منظور ثبت دامنه های ir. ضروری می باشد و ثبت دامنه های ir بدون شناسه نیک کاربران امکان پذیر نیست.
منبع : اسپیس ایران
آموزش پارک دامین، Addon دامین و ریدایرکت در Cpanel:
ابتدا تفاوت بین Addon Domain و Park Domain را بررسی می کنیم
Aliases یا پارک دامین:در صورتی که قصد دارید دامنه ی دوم شما محتویات دامنه ی اصلی شما را نمایش دهد یعنی دو دامنه یک سایت را نمایش دهند می بایست از طریق گزینه ی aliases در سی پنل اقدام به پارک دامین کنید
Addon domain ادان دامین:چنانچه قصد اضافه کردن یک دامنه ی دیگر با محتوای متفاوت نسبت به سایت اصلی دارید یعنی قصد راه اندازی سایت دوم را دارید می بایست از طریق addon domain در سی پنل اقدام بفرمایید
توجه داشته باشید که برای ادان دامین پلان سرویس شما می بایست حتما یکی از موارد زیر باشد:
پلان نامحدود طلایی
پلان حرفه ای از پلان سوم به بعد
مراحل پارک کردن دامنه (Aliases):
قبل از هرکاری ابتدا می بایست نیم سرورهای دامنه ای که قصد اضافه کردن آن را دارید از طریق آموزش زیر ست بفرمایید:

بعد از اینکه تغییرات نیم سرور شما بصورت کامل اعمال شد وارد سی پنل خود شوید و مانند تصویر زیر روی گزینه ی Aliases کلیک بفرمایید
سپس نام دامنه ی دوم خود ر در قسمت Domains وارد کنید و Add domain را کلیک کنید

در این مرحله دامنه شما با موفقیت پارک می شود
خطاهایی که ممکن است دریافت کنید:چنانچه نیم سرور شما ست نشده باشد خطای زیر را دریافت می کنید

چنانچه دامنه ای که قصد پارک آن را دارید در حال حاضر روی هاست شما موجود باشد خطای زیر را دریافت می کنید
ممکن است در بخش ادان دامین و یا ریدایرکت شما موجود باشد

بعد از پارک به شکل زیر نمایش داده می شود

ریدایرکت دامنه :ابتدا تفاوت بین پارک دامنه و ریدایرکت دامنه را بررسی می کنیم
زمانی که شما دامنه را پارک می کنید به هاست متصل می شود و زمانی که در مرورگر نام دامنه را وارد می کنید سایت نمایش داده می شود بدون اینکه اسم دامنه در آدرس بار تغییر کند
اما زمانی که دامنه را ریدایرکت می کنید و در مرورگر نام دامنه را وارد می کنید نام آن به نام دامنه ی اصلی تغییر می کند و سایت را نمایش می دهد
ریدایرکت دامنه به این صورت است که بعد از پارک دامنه می بایست مانند تصویر زیر روی گزینه ی Manage redirection کلیک کنید
در این مرحله می بایست نام دامنه ی اصلی را وارد کنید سپس روی save کلیک کنید
بعد از ریدایرکت دامنه می توانید در قسمت redirect to مشاهده کنید که ریدایرکت انجام شده است
مراحل اضافه کردن Addon Domain (ادان دامین):

بعد از اینکه تغییران نیم سرور شما بصورت کامل اعمال شد وارد سی پنل خود شوید و مانند تصویر زیر روی گزینه ی Addon domain کلیک بفرمایید:
در این مرحله موارد زیر را تکمیل بفرمایید:

- New Domain Name: نام دامنه ی مورد نظرتان را در این قسمت وارد کنید.
- Subdomain: با یک کلیک در این قسمت فیلد به صورت اتوماتیک پر می شود و نیازی نیست تغییر دهید.
- Document Root: این قسمت هم به صورت هم به صورت خودکار پر می شود
در مرحله ی آخر روی Add domain کلیک کنید
Addon Domain ایجاد شد می توانید وارد file manager خود شوید پوشه ی موردنظر را مشاهده نمایید و فایل های خود را در این پوشه آپلود نمایید
خطاهایی که ممکن است دریافت کنید: درصورتی که سرویس هاست شما یکی از پلان های معرفی شده در بالا نباشد و امکان ادان دامین روی هاست شما فعال نباشد:

جهت مشاوره رایگان در زمینه طراحی سایت و طراحی اپلیکییشن موبایل می توانید با شرکت طراحی سایت نوپرداز ارتباط برقرار نمایید.
آموزش نصب joomla در سی پنل به صورت گام به گام
در این مقاله آموزش نصب joomla به صورت کاملا مفهوم برای شما آماده شده تا بتوانید به راحتی joomla را در سی پنل خود نصب کنید.
*توصیه به شما :
طراحی سایت حرفه ای توسط شرکت طراحی سایت نوپرداز
به منظور داشتن یک وب سایت حرفه ای می توانید از تیم های متخصص طراحی سایت نظیر نوپرداز کمک بگیرید و یک سایت حرفه ای داشته باشید و کسب و کار اینترنتی خود را رونق دهید
نصب joomla در سی پنل به صورت گام به گام
شما در اولین مرحله می بایست از سایت جوملای فارسی آخرین ورژن جوملای فارسی را دانلود کنید و این فایل را در هاست خود آپلود کنید.
جهت دانلود آخرین ورژن جوملای فارسی کلیک کنید.
بعد از آپلود جوملا در هاست شما باید یک دیتابیس به همراه یوزر ایجاد کنید، به منظور ایجاد دیتابیس جهت نصب جوملا در cpanel اقدامات زیر را انجام دهید :
بعد از وارد شدن به هاست cpanel در بخش دیتابیس گزینه MySQL Database Wizard را کلیک کنید تا صفحه ایجاد دیتابیس برای شما باز شود.
در قسمت دیتابیس نام دیتابیس خود را وارد کرده و Next Step را بزنید.
بعد از زدن Next Step یک فرمی برای شما باز می شود که شما می بایست برای دیتابیس ایجاد شده یک کاربر تعریف نمایید و بر روی Create User کلیک کنید و در انتها تیک ALL PRIVILEGES را هم بزنید، بدین صورت دسترسی های لازم به کاربر ساخته شده داده می شود.
دیتابیس شما ساخته شده و می بایست تمام اطلاعاتی که ثبت کردید را یک جا ذخیره کنید تا یادتان نرود چون به آن اطلاعات نیاز دارید.
بعد از ساختن دیتابیس شما می بایست فایل های جوملا را روی هاست آپلود کنید.
جهت آپلود جوملا روی سی پنل اقدامات زیر را انجام دهید:
در سی پنل از قسمت فایل منیجر فایل دانلود شده جوملا را آپلود کرده و پس از آپلود در شاخه public_htmlفایل زیپ جوملای آپلود شده را extract کنید.
در این مرحله آدرس سایت خود را در url تیپ کنید تا صفحه نصب جوملا برای شما بیاید و مراحل را یکی یکی بدین صورت انجام دهید:
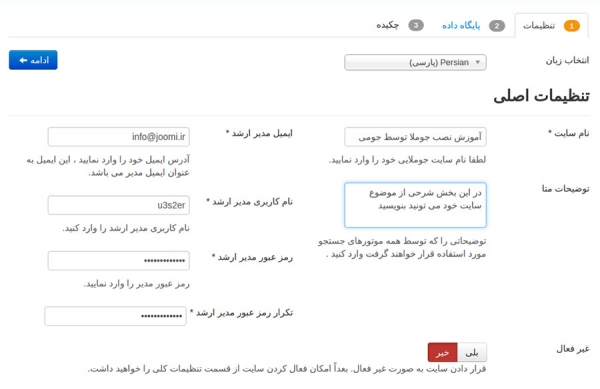
- زبان فارسی را انتخاب کرده و ادامه دهید
- بعد از کلیک دکمه ادامه اطلاعاتی به شما نمایش داده می شود که تمای آن ها می بایست سبز رنگ باشند، سپس ادامه را کلیک کنید.
- اطلاعات مربوط به دیتابیس ساخته شده به صورت زیر را وارد نمیاید:
انتخاب نوع دیتابیس
درج نام کاربری و رمز عبور ساخته شده در مرحله قبل
درج نام پایگاه داده
وارد کردن پسوند جداول ( در صورت وجود ) - در انتها ادامه را کلیک کنید.
- چنانچه تمایل به استفاده از اف تی پی دارید ftp را فعال کرده و php را در تنظیمات off کنید.
دکمه ادامه را بزنید.
مقاله مفید: آموزش ساخت اکانت ftp در سی پنل
- user و pass ادمین و مدیریت سایت را انتخاب و وارد نمیایید و دکمه ادامه را بزنید.
کار تمام است و گزینه حذف پوشه نصب جوملا را نیز کلیک کنید و شما نصب joomla در سی پنل را انجام داده اید.
در آخر می توانید با آدرس سایت خود و وارد کردن یوزر و پسورد وارد ادمین سایت خود شوید .
این که شما از سیستم مدیریت محتوایی استفاده کنید تصمیم با شماست، شما می توانید یک سایت با سیستم مدیریت محتوای جوملا داشته باشید و یا یک سایت با سیستم مدیریت محتوای وردپرس و این سیستم ها زمانی به کار می آیند که شما تمایل دارید یک سایت رایگان داشته باشید و یا هزینه کمی برای سایت خود انجام دهید.
شاید این مقاله برای شما مفید باشد : آشنایی با سیستم مدیریت محتوا یا وردپرس
وب سایت شما ویترین کار شماست و برای برخی کسب و کار ها به صورت نمایندگی و شعبه فروش می ماند، پس مهم است که وب سایت شما چه امکاناتی داشته باشد.
با مشاهده نمونه کارهای طراحی سایت نوپرداز می توانید بهترین ایده ها را داشته باشید و یک طراحی سایت و یا طراحی اپلیکیشن موبایل حرفه ای داشته باشید.
جهت مشاوره رایگان با شرکت طراحی سایت و اپلیکیشن موبایل نوپرداز وارد بخش تماس با ما سایت شوید.
با تشکر از حسن انتخاب شما.
منبع : نوپرداز
آموزش ایجاد ایمیل No Reply در cPanel
گاهی پیش می آید که شما مایل هستید یک اکانت ایمیل ایجاد کنید که قادر به ارسال ایمیل باشد ولی نتواند هیچگونه ایمیلی از دیگران دریافت کند. مثلا فرض کنید شما یک سیستم تیکتینگ و پشتیبانی آنلاین دارید و مایل هستید که کاربران شما حتما برای ارسال پاسخ وارد پنل کاربری خود شوند و از طریق پنل کاربری خود به تیکت هایشان پاسخ بدهند. یا مثلا هیچ دلیلی ندارد که کاربران بتوانند به ایمیلهایی که حاوی اطلاعات سرویس خریداری شده ی آنها هستند، پاسخی ارسال کنند. به هر شکل موارد از این دست بسیارند و چیزی که در چنین مواقعی پاسخگوی نیاز شما خواهد بود، ایجاد یک آدرس ایمیل No Reply است.
در آموزش قبلی یاد گرفتیم که چطور در دایرکت ادمین یک ایمیل no reply بسازیم. در این آموزش هدفمان این است که نحوه ی انجام این کار را در کنترل پنل cPanel با هم مرور کنیم. بنابراین با ما همراه باشید.
ایمیل No Reply چیست؟
ایمیل No Reply ایمیلی است که قادر به ارسال پست الکترونیک باشد ولی قادر نباشد پیامی دریافت کند. معمولا آدرس چنین ایمیلی را به یکی از شکل های زیر در نظر میگیرند :
noreply@domain.com
no-reply@domain.com
گرچه هیچ الزامی نیست که حتما در آدرس این نوع ایمیل ها از عبارت no reply استفاده شده باشد ولی به این جهت که دیدن عبارت no reply پیشاپیش به کاربر اعلام میکند که این آدرس ایمیل قادر به دریافت پیام نیست، بنابراین استفاده از این آدرس اولویت دارد ولی در عمل، هر آدرسی میتواند تبدیل به یک ایمیل no reply شود.
ایمیل های no reply بسته به تنظیمی که شما روی آنها انجام میدهید، ممکن است صرفا ایمیل ارسال را دریافت کرده و سپس دور بریزند و یا از همان ابتدا به ارسال کننده ی ایمیل اعلام کنند که قادر به دریافت ایمیل نیستند.
چگونه در cPanel یک اکانت ایمیل No Reply بسازیم؟
طبق معمول برای انجام این کار پیش از هر چیز لازم است که یک اکانت ایمیل عادی ایجاد کنید. به عنوان مثال میتوانید برای این اکانت آدرس noreply@domain.com را انتخاب کنید. اگر نمیدانید چطور میتوانید در سی پنل ایمیل ایجاد کنید، روی اینجا کلیک کنید و آموزش انجام این کار را مطالعه کنید و سپس برگردید و ادامه ی آموزش را پیگیری کنید.
در ادامه برای ایجاد یک ایمیل No Reply طبق مراحل زیر عمل کنید :
پس از ورود به کنترل پنل cPanel در قسمت Email Management Tools بر روی آیکن مربوط به E-Mail Forwarders کلیک کنید.
در صفحه ی باز شده بر روی دکمه Add Forwarder کلیک کنید تا فرمی مشابه زیر برای شما به نمایش گذاشته شود :
حالا پیش از هر کاری در قسمت Address to Forward نام ایمیل no reply خود را وارد کنید.
در اینجا اگر مایلید پیام های دریافتی همراه با ارسال پیام خطا به کاربر، دور ریخته شوند، گزینه ی Discard with error to sender را انتخاب نمایید و سپس پیامی در قسمت Failure Message تایپ نمایید. این همان پیامی خطایی بود که هر شخصی که به آدرس ایمیل no reply شما ایمیل ارسال کند، آن را دریافت خواهد کرد.
اما اگر مایل هستید که ایمیل دریافتی بدون فرستادن خطا به ارسال کننده ایمیل پاک شود، در همین صفحه کمی پایین تر بروید و مطابق تصویر زیر روی Advanced Options کلیک کنید تا تنظیم جدیدی در اختیار شما قرار بگیرد :
در اینجا گزینه ی Discard را انتخاب کنید و در پایان بر روی دکمه Add Forwarder کلیک کنید تا ایمیل no reply شما ایجاد شده و آماده ی کار شود.
جهت مطالعه مقالات بیشتر در زمینه طراحی سایت و اپلیکیشن موبایل می توانید مقالات بیشتری در این زمینه را در لینک زیر مشاهده و مطالعه کنید :
آموزش ست کردن IP روی ساب دامین در دایرکت ادمین
بعد از طراحی سایت توسط شرکت طراحی سایت نیز یک سری پشتیبانی های سایت باید توسط خود شما انجام شود، مثلا همین انتقال هاست دانلود و یا اتصال هاست دانلود به یک هاست دیگه.
البته تو این موارد شرکت میزبانی وب شما را راهنمایی خواهد کرد ولی اگر عجله داشتین و ترجیح می دادین این کار رو خودتون انجام بدین در این مقاله در موارد متعددی ممکن است نیاز داشته باشید که یک ساب دامین را به نحوی تنظیم کنید که به سرور دیگری اشاره کند یا اینکه اصطلاحا روی آن IP ست کنید. مثلا ممکن است سرور دانلود شما از سرور سایت شما جدا باشد و شما لازم داشته باشید روی سابدامین مربوط به دانلود خود، IP ست کنید تا به سرور دانلود شما اشاره کند. یا اینکه ممکن است بخواهید از سامانه های نمایندگی پنل پیام کوتاه یا فروشگاه های سیستم های همکاری در فروش و به طور کلی موارد از این دست استفاده نمایید. در همه ی این حالت ها شما لازم است این توانایی را داشته باشید که IP مورد نظرتان را بر روی سابدامین مورد نظرتان تنظیم نموده و مورد استفاده قرار دهید. ما در این آموزش علاوه بر نحوه ی ست کردن آی پی بر روی زیر دامنه، این مورد را نیز به شما آموزش میدهیم که چطور میتوانید بر روی سابدامین خود، DNS ست کنید. با ما در ادامه مطلب همراه باشید تا نحوه انجام این کار را در کنترل پنل دایرکت ادمین بیاموزید.
برای ست کردن IP بر روی ساب دامین مورد نظر خود به شیوه ی زیر عمل کنید :توجه داشته باشید که آموزش زیر بر اساس قالب دایرکت ادمین استفاده شده در ونداهاست تنظیم شده است و ممکن است با قالب دایرکت ادمین شما کمی متفاوت باشد اما به هر شکل اصول انجام کار به همان شکلی است که در ادامه مطلب آمده.
1 – در کنترل پنل دایرکت ادمین در قسمت Account Management بر روی آیکن مربوط به DNS Management کلیک کنید.
2 – در قسمت Add Domain Records مطابق تصویر زیر، در سمت چپ نام سابدامین را نوشته و در سمت راست آدرس IP مورد نظر را وارد نمایید.
3 – در صورتی که میخواهید بر روی سابدامین خود DNS ست کنید میبایست بجای بخش A از بخش CNAME استفاده نمایید.
4 – در پایان بر روی دکمه Add کلیک کنید تا رکورد مورد نظر به لیست رکورد های شما اضافه شود.
وندا هاست



